Test Page
This is a test page
Don't forget to save your form once you finish! #
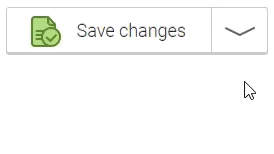 You can Save your work by clicking the Save changes button under the form.
You can Save your work by clicking the Save changes button under the form.
Save as New will create an alternative copy of the form within the account you've been working with, and will leave the original unchanged.
Note: If you want to copy your form into another account, use the Clone form option instead.
Save and Stay saves your latest updates to your original form.
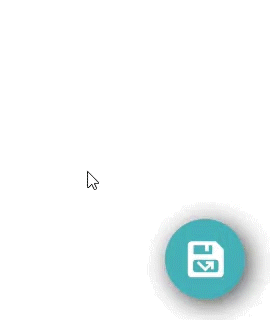
When you make any updates to your form, the blue save button in the right bottom corner will appear as well. The main reason the blue button is to inform you that there are some changes to your form that are not saved yet.
When you hover over the blue Save button, you can see the same additional options as mentioned above.
Both save options have the exact same functionality and the same end result. The reason that there are two ways to save your form is to make life easier depending on how you are using NestForms and to prevent you from leaving your form changes unsaved.
Below is a screenshot of the main Form builder interface to allow you to get your bearings.
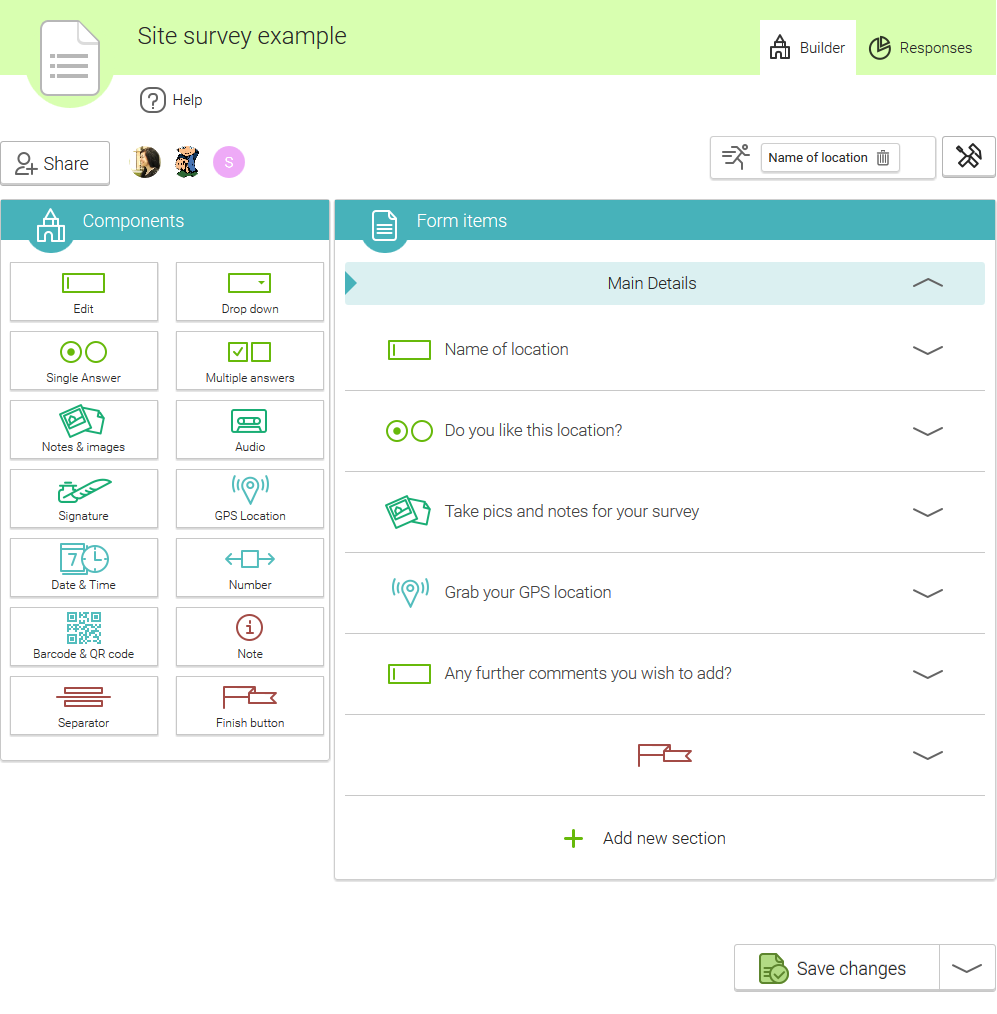
Don't forget to save your form once you finish v2! #
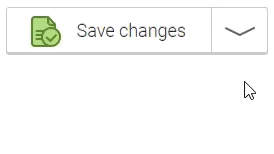
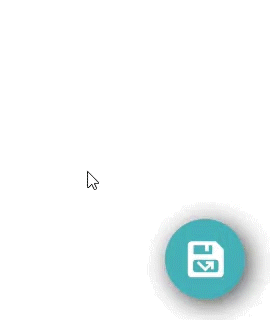
Saving is done by clicking "Save changes" button in the right bottom corner.
"Save as New" will create alternative copy of your survey form you been working with and leave original unchanged.
"Create Event" will save form and create event from this form as well. For more information about Events check our help article regarding Events.
There are other options of saving your survey forms which accessible through arrow on the right side of the "Save changes" button.
Below is a screenshot of the main Form builder interface to allow you to get your bearings.
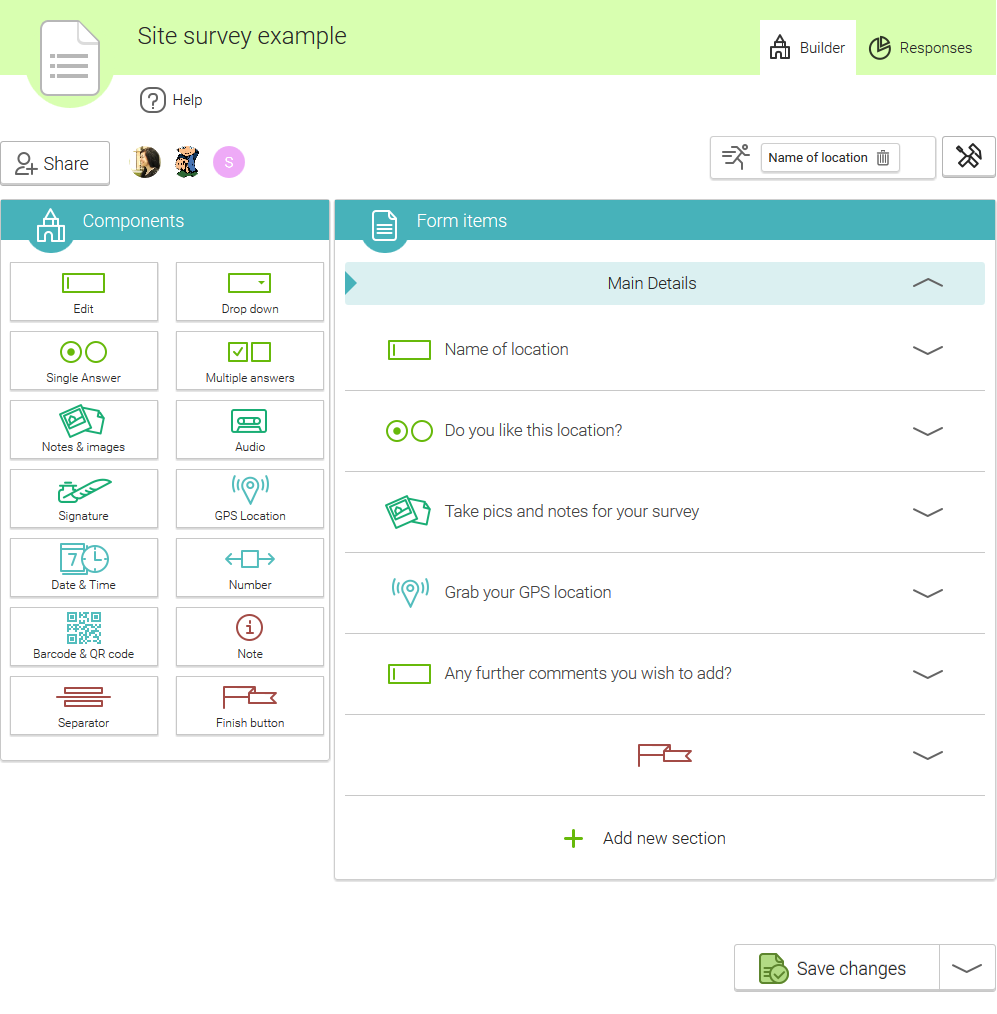
So where do I start? #
When you are logged in, just click on “Forms” in the main menu.
Then click on “Create New Form” and you will see your first blank form.
The first thing to do is name your form.
Then you can create sections, drag the components you require for your survey form.
Afterwards, just edit the names of your questions. Some questions allow you to change additional features as well (eg set the answers for the single answer component).
You can then share your newly created form with your friends within NestForms.
Just save the form and your newly created form will appear when you login to the mobile application.
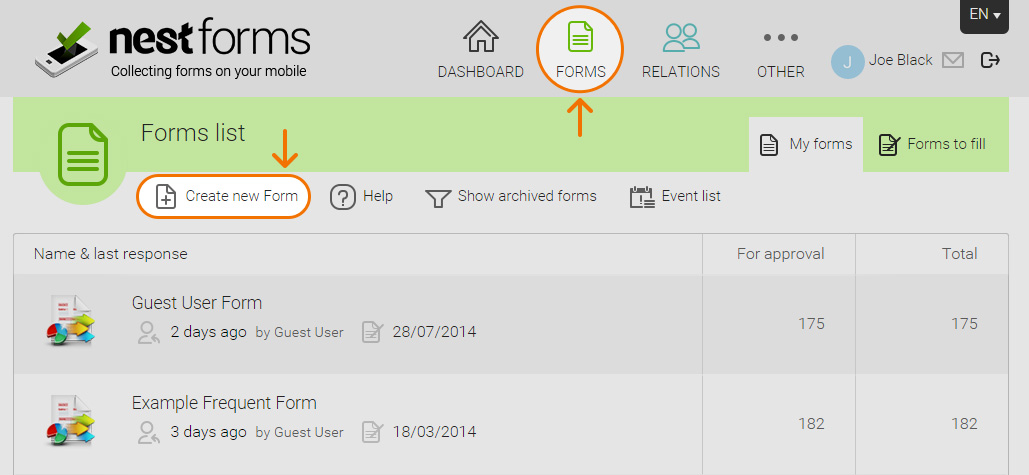
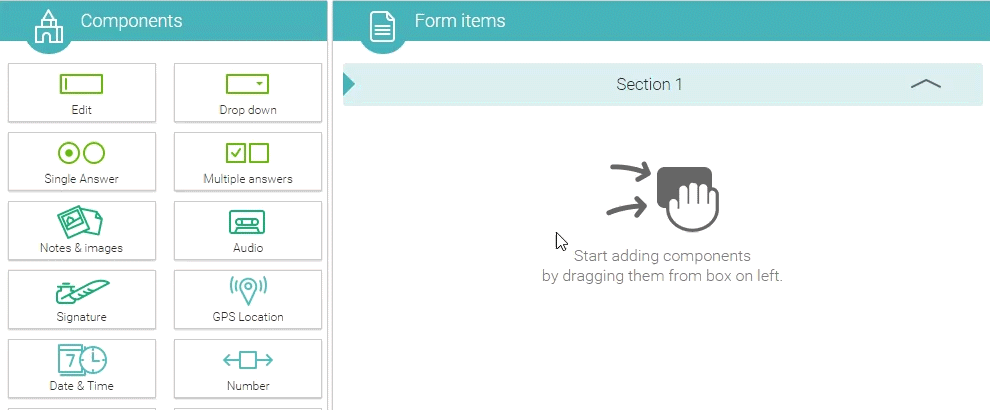
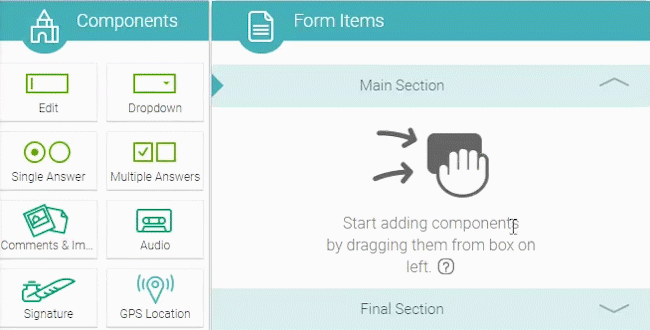
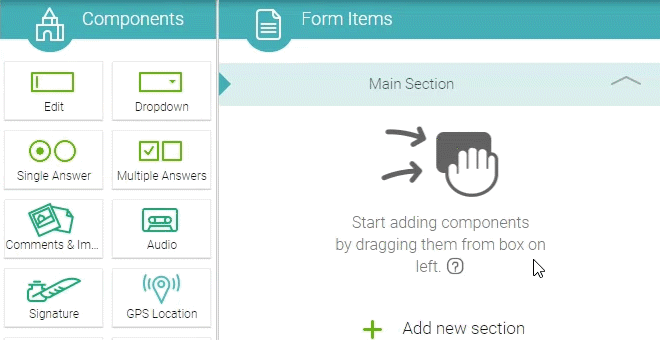
You can also drag items up and down by dragging them wherever you need them to appear on the Form itself.
Clicking on a component within the form allows you to edit the content and some of the features of that component in the right hand column of the page.

 Case Studies By Sector
Case Studies By Sector Case Studies By Client
Case Studies By Client