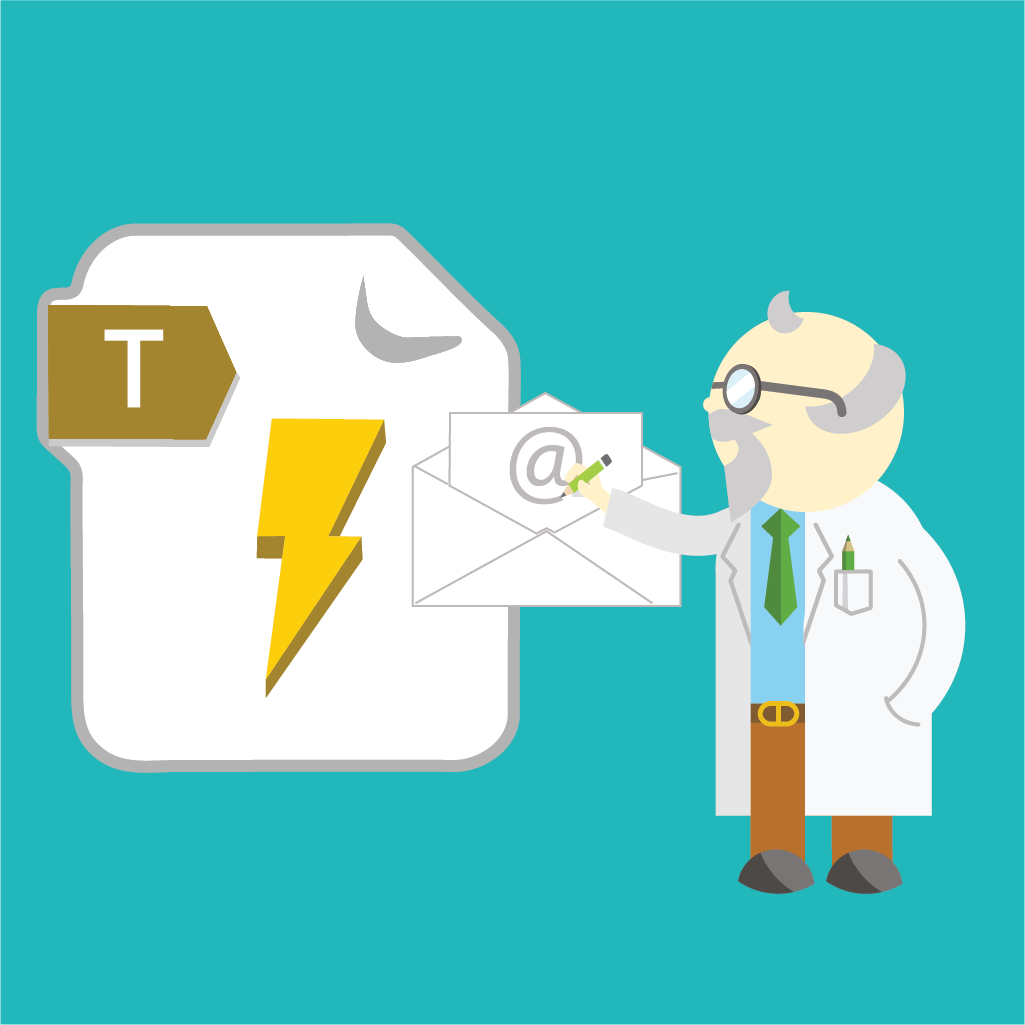When you use the NestForms mobile form app platform, as an administrator you can receive automated notifications when a response or responses have been received into your account. These notifications are known as Triggers. This can be by email or even as updates and additions to some of the popular third party cloud platforms (Google Drive, Dropbox, Microsoft OneDrive).
As mentioned, one of the ways to receive a trigger is by email (or email trigger), which is the default setting when you set up a trigger. There is a standard email default format when creating a trigger.
We now have available a more advanced approach where you can customise the standard email format.
Now you can edit the standard email format to refine how the data is presented, for example you can enhance the branding format. Below the standard email you will now find a Custom email content box where you can use the Edit button allowing you to customise the email response to suit your requirements.
Note: This new customisable email content option is available to Premium subscribers only.
Here are some of the new ways in which you can customise your email.
- You can add further Text into your email
- You can insert a link within the email
- Images can be included
- You can insert a table with responses - (similar to the PDF builder) - available for instant email trigger with one form selected only
- Create and insert ordered and unordered lists
- Create tables
If you do not like the default signature or email footer, simply remove them from the content and add your custom text block with your content.
Being able to customise your emails is easy and is very similar to using the PDF builder. The new features will give you greater control over the way in which the information on your email trigger is presented. This can only benefit you as the administrator, your clients, responders or any other parties who are set up to receive the customised email trigger.
When you log into the NestForms Land Survey App, just to the left of your profile name, you will see a dropdown option ‘Other’. Click on ‘Triggers’ at the bottom of the list. On the next page you will see a button ‘+ Create a new trigger’. Click here and you can navigate around all of the different ways that you can manipulate and customise the options that you have for your triggers depending on your requirements.
Have a look at the different types of triggers and the frequency choices. You can also see here the default email trigger message. Directly below this, is the ‘Custom Email Content’ bar where you can view the new functions we have created to give you greater control over the content for your email trigger. Learn more about Triggers and Webhooks.

 Case Studies By Sector
Case Studies By Sector Case Studies By Client
Case Studies By Client