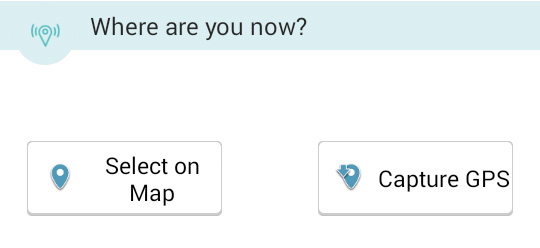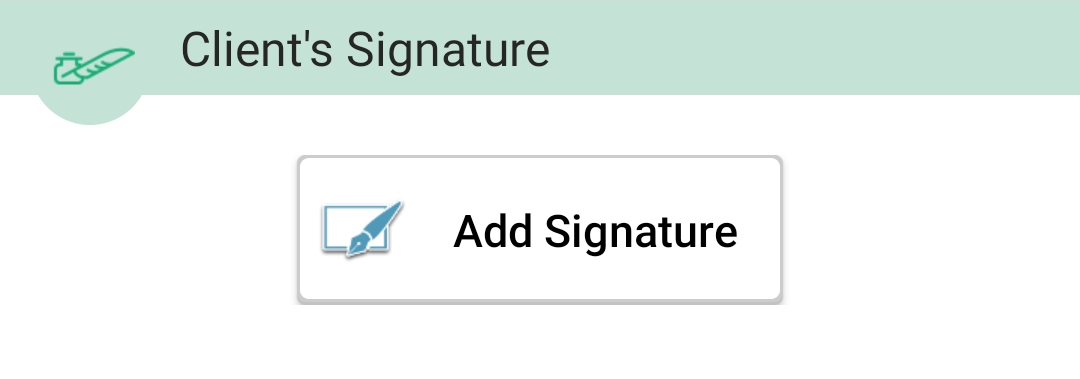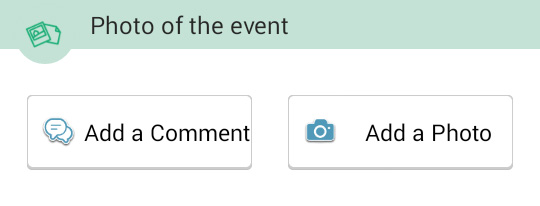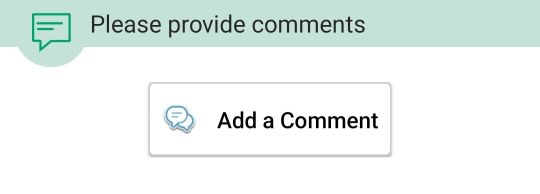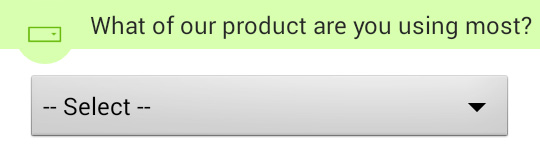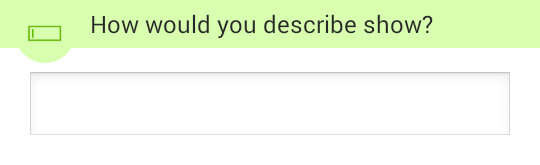When creating a form, an administrator can choose different components that determine how data should be collected by responders in the field. This list shows how the components or questions will appear for the responder within the NestForms app.
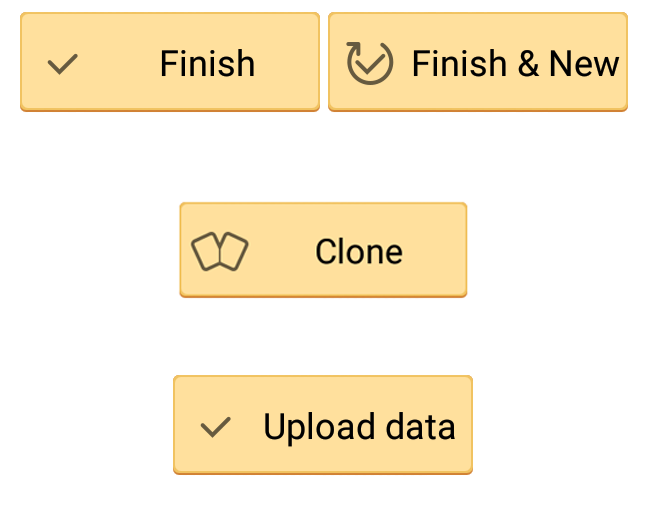
Feature Button #

Finish saves and closes a response.
Finish & New does the same, but opens a new blank response of the same form to speed up the process when filling responses multiple times. Finish & new option must be enabled in form builder.
Clone section allows you to answer one section multiple times within one Response. Learn more in the Clone section help page.
Upload data - This is enabled by the Save option in the form builder. When Upload data is pressed, all current information in the form is transferred to the master account as a temporary response, and you can still continue filling in data.
Learn more about the Feature button.

Separator #

Separator helps you keep the form tidy by adding a separating line in between your questions.
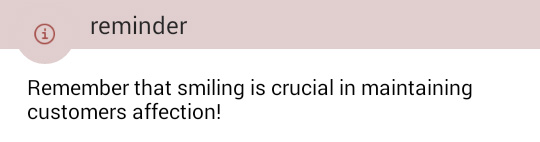
Note #

An administrator can use the Note component to embed instructions or a prompt within a form where necessary for responders on the ground.
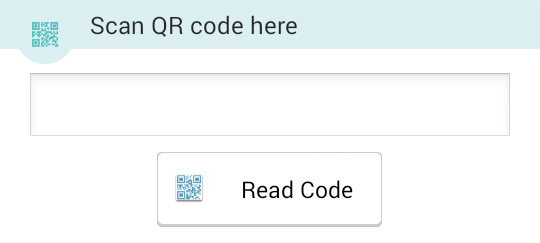
QR & Barcode Scanner #

The Scanner will allow you to read and store both QR & Barcodes. The NestForms android app uses external code scanners so you may be asked to download a Scanner from Google Play if you do not have one installed.
Learn more about QR & Barcode scanning.
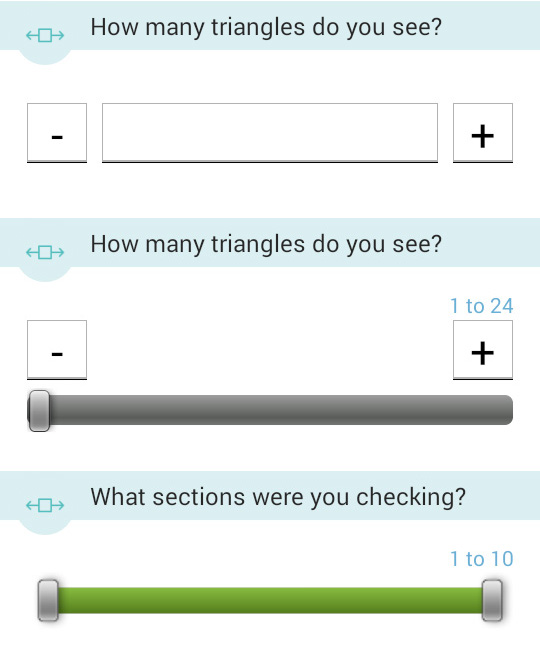
Number #

Number Input - Insert a numeric value. The "-" & "+" signs increase and decrease the value by 1. The form owner can also set minimum and maximum values.
Number Slider - Choose a numeric value using a slider instead of typing the number.
Number Range - Select a numeric range using a start and finish point.
Learn more about the Number component.
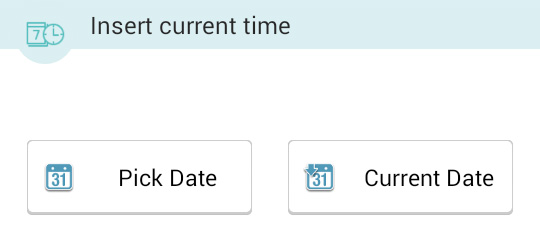
Date & Time #

Select a particular time or just insert the current time as an alternative.
Learn more about the Date & Time component.
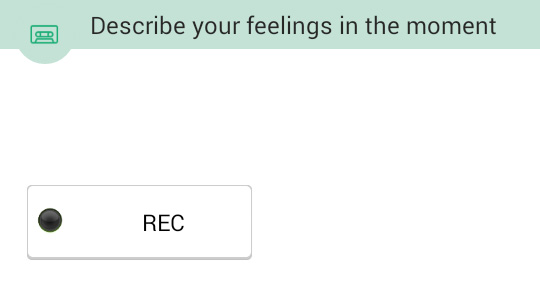
Audio #

Allows you to record audio and play it back.
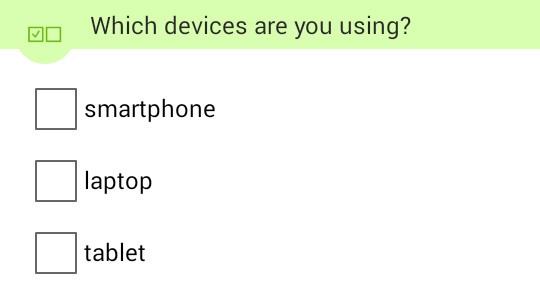
Multiple Answers #

You guessed it. This component is used when there is more than one answer.
Learn more about the Multiple answer component.
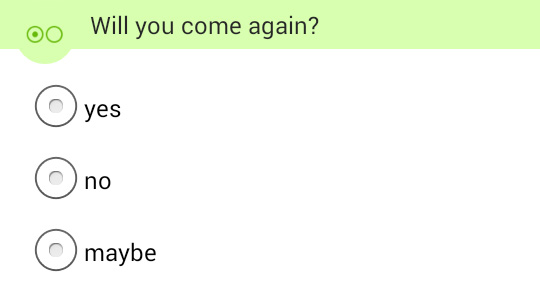
Single Answer #

As the name suggests, just select one option for an answer.
Learn more about the Single answer component
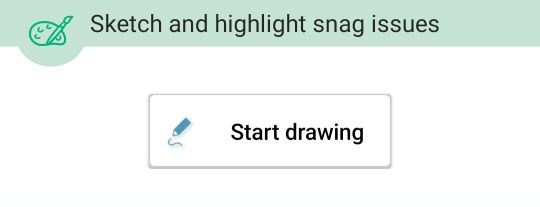
Sketch #
The Sketch component allows a responder to make a drawing within the app. Images can also be shared to the responder on-site who can make annotations using the same sketching tools.
Once a sketch is completed, the image will be automatically uploaded as soon as it is Saved by the responder.
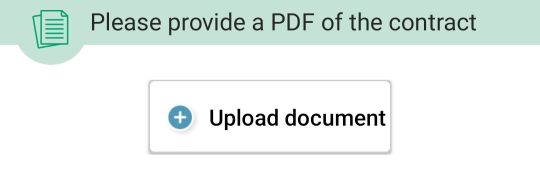
Document #
Responders can attach PDFs, Word documents, or Excel files when completing surveys on-site or via WebFill.

 Case Studies By Sector
Case Studies By Sector Case Studies By Client
Case Studies By Client