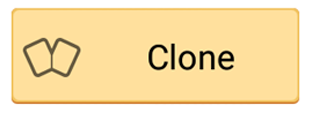Completing your form with the Feature button #
On completion of a form, Finish would be the normal point of exit for the responder. The Feature Button component is automatically added when you create and save a new form.
Here you can see the options available within this component.
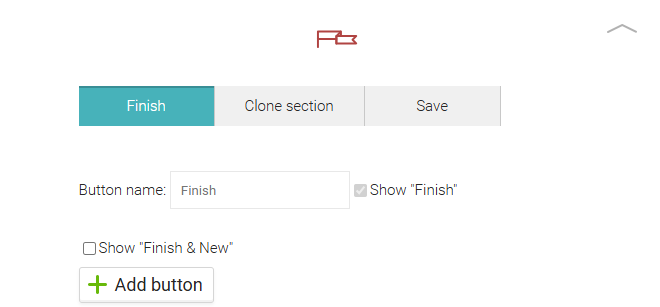
There are the three options within this Type Selector:
- Finish – Completes and submits the form response. This is highlighted in blue and so automatically selected.
- Clone Section – Duplicates a section within the form for repeated entries.
- Save – Saves progress without submitting, allowing responders to continue later.
Underneath the Finish button you will see the main setting option:
- Button Name - This field allows you to customise the text displayed on the button.
There is also an additional setting:
- Finish & New - By checking this box you give the responder the chance to close the form and start afresh where a new set of answers can be entered.
You also have the Add Button option.
Finish #
This is how the Feature component will appear in the app.
The responder clicks this button to close the form and the data is then uploaded to your Web account.
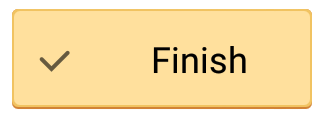
Finish & New - Clicking this button closes the form, replies are automatically saved and the same new blank form is displayed where you can then re-enter a new set of answers.

Clone #
Select this feature if you want alternative answers to the same questions in your form. The selected section will automatically be cloned. (i.e. creating an empty section again).
Save #
When you add the Save option in the Form builder, it will display the Upload data button within the app. The main difference in using the Upload data option is to allow your responders to part fill the form and come back later if they wish to do so.
In this case, the data is stored on the device and can be viewed in the cloud, but because it is unfinished, the user can still edit the response within the app. It is for viewing only in the master account and cannot be approved by the administrator until the response is Finished.
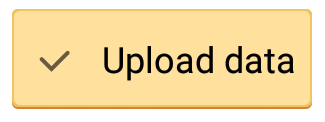
Response Chaining #
The Response chaining feature allows you to link previously entered data from one response to the next.
This means once you complete your first response, the system can automatically open a second response where you can carry over specific answers from the first response into the second, reducing repetitive data entry and ensuring consistency.
This is particularly useful for workflows where you need to complete multiple stages, such as:
- Installation Reports and Sign-Off Forms
- Initial Inspections and Follow-Up Audits
- Work Completion Reports and Client Approval Forms
With this feature, finishing one response seamlessly transitions you into the next, saving time and effort.
How to Link Two Forms Together #
Linking forms with the Response chaining feature in NestForms is simple. Here’s a quick step-by-step guide:
- In the Form Builder, open the Finish Button details within the Feature component.
- Click the Add button and give it a name, such as “Finish & Follow.” This would in effect guide the responder into a separate form.
- Click on Repeating Form Items. A popup will appear where you can select the form you want to open next.
- If you pick the “current” form, you can click to Add more and then pick the questions you want to copy data. When you then click into this finish button in the app, a new response will appear with copied data within selected questions.
- If you pick another form, and then Add more, you will be able to map all added questions to allow you to have specific question names within the follow up form. A green button allows you to map the relevant questions using the form item names to ensure the data flows correctly.
Ensure the responder has access to both forms so they can complete the process smoothly.
This approach minimises manual input and makes sure all necessary information carries forward to the next step of the process.
Adding Skip Logic to Buttons #
Another way to use this feature is to display this button only when some condition is applied (using Skip logic). An example might be 'Is the client present, so you can complete the signature form'? – Yes/No?’ When ‘Yes’ is clicked, the button pops up with the link to the Signature form.
- Add a secondary Feature button in the Form Builder.
- Click Add button and name it appropriately.
- Untick the Show finish option to control when the button appears.
- Set the Repeating Form Items as described earlier.
- Apply Skip logic to the button based on a specific field or response.
This ensures the right forms open when the response is finished based on the workflow, making the process intuitive and efficient.
PDF or Word Document Preview #
In some cases, you may want to generate a Word or PDF document immediately after submitting a form. The Export option within the Feature Button allows responders to preview documents directly in the app before final approval.
How to Enable the Export Option
In the Feature Button form item, check the Export box next to the Button Name field. Once checked, a dropdown will appear with two export options:
- Default Word – Generates a formatted document for further editing.
- Default PDF – Creates a finalised document for immediate sharing.
- Custom PDF - list of Custom PDFs defined for this form. (If available)
Then within the app, when you click to this save button, the data will be submitted to the master account, the document is generated and submitted back. This takes only a few seconds.

 Case Studies By Sector
Case Studies By Sector Case Studies By Client
Case Studies By Client