Do you need to copy or clone repeated sections in your mobile forms? #
Imagine you were a real estate agent and your survey involves checking houses or other properties. In certain scenarios, you may wish to copy questions that will remain the same for each room you visit. An administrator can create this part of your survey as a repeatable section or choose that this section can be cloned or copied.
The copy or clone can be performed as many times as required when you are conducting your survey. All the results will be in one place and will also be visible in your web account reports within the one response.
The exported reports including the copy will also appear tidy as a result.
How to set up the repeat or copy option #
If we create a simple example, let's say your form has three sections.
In the first section, you can ask the general questions about the house, location, GPS coordinates, contact information and so on.
The second section will contain more specific questions about each room - For a section heading let’s call it “Room”. This section might include questions on the size of the room, number of windows, number of lights, pictures taken of the room or any other questions that you would consider important.
Drag and drop the Feature Button component to the end of this section and choose Clone Section. This will give the responder on the ground the opportunity to repeat the section on the mobile app when moving from room to room.
To finish off your mobile survey form, the third section would normally contain some summary information (Notes, Observations, signature etc.) regarding the premises.
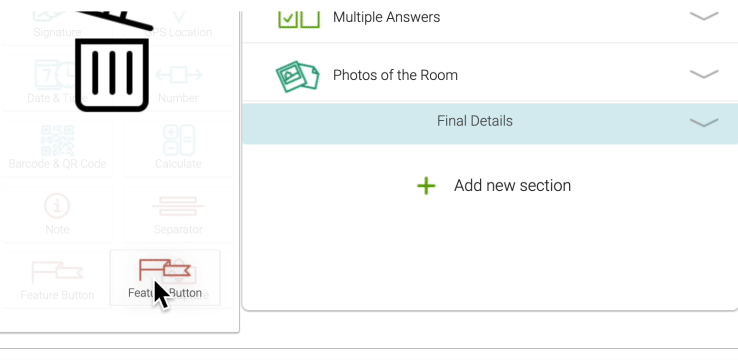
Customising the name of the Clone section button #
Give clearer instruction to a responder on the ground by using a more appropriate title for the Clone section button. You might change the name of the button to accommodate a responder having to input the same details or checks within different areas or buildings. Also suitable for things like repetitive inventory items, stock checks etc.
You can rename the Clone section button simply by adding the new name within the Button name field below the tab.
Working with the survey application on your mobile device #
You can enter data in exactly the same way as you have previously.
At the bottom of the page “Room” a button will appear called “Clone section”. When you select this, a new page called “Room (2)” will be created and you can now enter data for the same set of questions in this new section. You can repeat this as many times as you require.
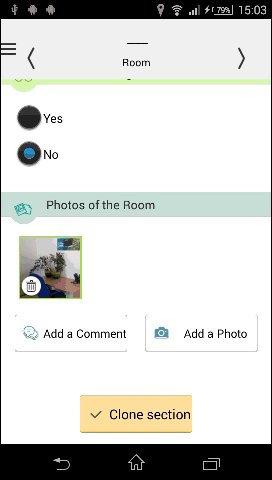
Another example: (Collecting information in a group)
Let's say you are at an event and you need to know the names of the people attending that event.
First section: This is where you would enter the event details. What is the event? Where is the event? Date and time of the event?
The Second section will be the cloneable section where the attendees information is collected. Let's call the Section ‘Attendee details’. Drag and drop the “Feature Button” component to the end of this section and choose “Clone Section”. The responder can collect the information while walking around the event.
Third section: This could be any relevant images or notes taken at the event. How did the event go? Future events? Sign off and finish.

 Case Studies By Sector
Case Studies By Sector Case Studies By Client
Case Studies By Client
