When is my data sent to the master account? #
When completing a response, all answers are automatically stored within the device. So when you close the app, you are not going to lose any data. All responses that you have partially filled but have not finished are displayed in the Responses page with their status as Active. No data has been sent to your master account yet.
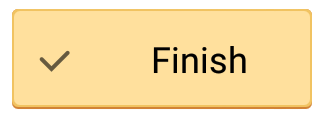 When you press the Finish button in your response, then it is marked as pending in the app. When the data has transferred and saved to your master account and the app receives the successful save transfer confirmation, it marks the response as finished. Then the response is hidden from the Responses page in the app unless you change the filter to view finished responses.
When you press the Finish button in your response, then it is marked as pending in the app. When the data has transferred and saved to your master account and the app receives the successful save transfer confirmation, it marks the response as finished. Then the response is hidden from the Responses page in the app unless you change the filter to view finished responses.
All data is stored locally and will be automatically sent when you are online (whether via your WiFi or mobile data connection). Files are not sent via the mobile data connection by default (and are waiting for a WiFi connection to avoid using your mobile bandwidth limits), but you can easily change this in your app settings if required.
Upload Data Button #
In standard usage terms, all data is sent to the master account when pressing the Finish Button.
But sometimes, it is necessary to Upload a partial response as well. Then your admin can add the Upload data button which sends the partially filled Response into the web master account straight away, allowing it to be reviewed in the web account if necessary. You can then continue filling the Response within your mobile device.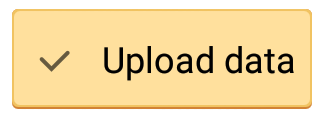
This feature is useful when there are very long forms and if there is a need to report partial data in advance of finishing the response.
However, we still recommend finishing the response (and not keeping them open) in order to keep your device clear of unfinished responses.
See more on Feature buttons page
How images are uploaded #
By default, If a user only has a mobile data connection, they will be sending the main response data, but not the images.
Image files are not sent via the mobile data connection (NestForms waits for a WiFi connection so as not to waste your mobile bandwidth limits). If you want to receive your images sooner, your colleagues can easily change this option in their app settings if required.
Historical responses #
When the response is finished, it is stored in the app for 14 days (this time period can be amended in the app settings). You can review completed responses, by changing the filter in the Responses list page to display finished responses as well.
You can amend the filter by clicking to the menu in the top right (![]() in iOS or
in iOS or ![]() and Filters in Android), then go to Response status, tick Deleted and confirm.
and Filters in Android), then go to Response status, tick Deleted and confirm.
It might be useful when you want to check a previously answered response, or you can also check the response details (by clicking to the response image on the left) and then use the advanced response options like cloning or sending a response via email.
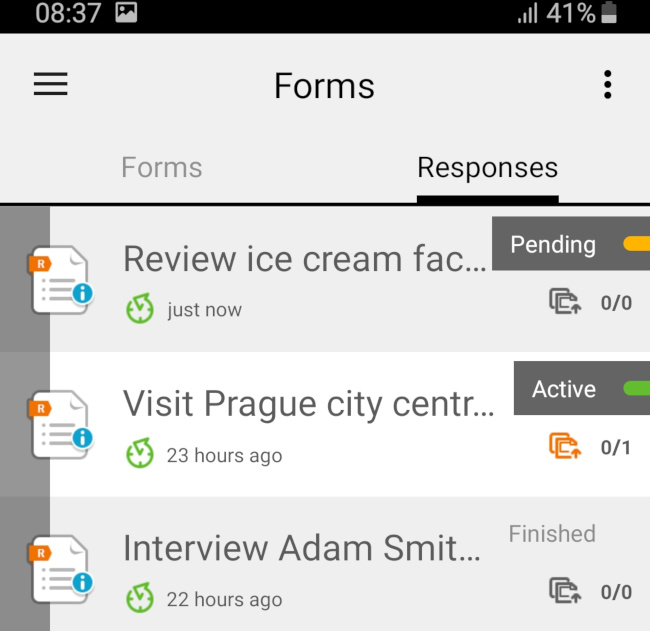
If the administrator allows you access to Responses in the form builder, you can also log into the website under your username and password and view any responses you have sent.
Kiosk Mode #
Kiosk Mode allows you to set your device to only allow the completion of filling forms for public users when out and about, this can be at an event or by passing the device from one user to another.
Kiosk mode allows your audience to fill the data into forms only. It will disable access to other features of the NestForms app, such as responses entered by other users, menu items, filtering of forms, Custom DB lists & access to Form details, etc.
If you wish to have only one form (or a limited set of forms) available on the app for a specific event, we would suggest creating a dedicated user for the device to be used at the event.
Learn more about Kiosk mode.

 Case Studies By Sector
Case Studies By Sector Case Studies By Client
Case Studies By Client
