Sharing administration rights with your colleagues #
Administrator Form Share is avaiable to Advanced & Premium users only.
This feature will give you the option to allow a colleague or what we call a relation to edit one of your forms or to approve responses to your form from other users. For example, an inspector using NestForms as a Quality Control app might want to tailor their own form to suit a specific checklist.
You should note that as the administrator you are the sole owner of the account and any forms you create. You can share form edit and approve response permissions for specific forms, however, you are not able to give full control of your account to another colleague within your account.
Your colleague can create their own forms, but those forms are not considered part of your paid subscription and have limited options available in accordance with the free subscription.
Within your organisation you may wish to consider setting up two or more people as administrators. This, however, would involve an additional subscription for each account.
In order to share the administration of a form with your relation, just follow these simple steps.
- Edit the form you wish to share
- Click on the Advanced Settings icon

- Click to Share permissions button
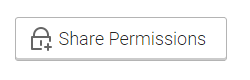
You should see a popup or lightbox appear similarly to when you are choosing which relations to share your survey forms with for their app..
The difference here is that you can click to different admin rights (or if you click to the relations box, then all rights will be given to your colleague).
When you hover over the relations name you wish to share your form with, certain icons will appear. Group options will appear only when member groups are created.
Admin share options available:
 Group Form Share - the permission to manage who the form will be shared with - but limits the options to the members of the group.
Group Form Share - the permission to manage who the form will be shared with - but limits the options to the members of the group. Group Approve Responses - allows users to review, approve and export results from all members within the group.
Group Approve Responses - allows users to review, approve and export results from all members within the group. Form Edit - the permission to edit the form including the ability to add new fields and manage the members that can collect data.
Form Edit - the permission to edit the form including the ability to add new fields and manage the members that can collect data. Approve Responses - the permission to manage the responses including the response approvals, edits, deletions and all export options.
Approve Responses - the permission to manage the responses including the response approvals, edits, deletions and all export options.
The icon color will change to green once selected. If you decide later on that you wish to remove the permissions, just go back and deselect the icons by clicking on them. They will revert from green back to grey.
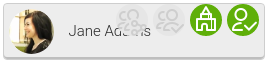
After you have shared admin rights with your colleague, when your colleague logs into the NestForms website, they will see a new tab in the forms list called Shared Forms. They will also have control over the form but not all of the features from the main account holder subscription. They will be able to Edit and Approve responses in the same way as the main account holder but do not have the same status as the owner of the account.
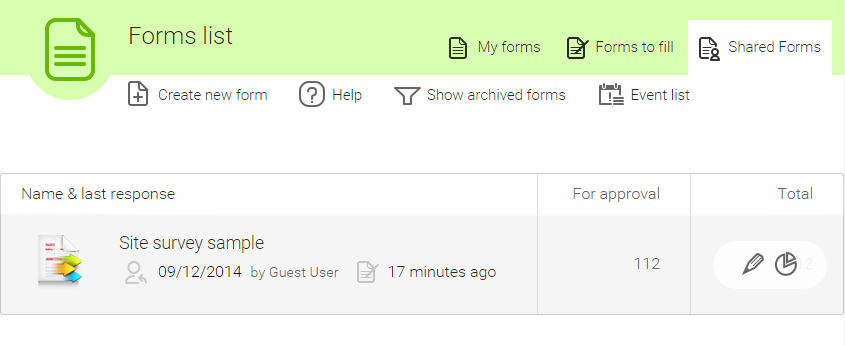
If you are using Member groups, then there are also options to manage rights within one group, please check out User groups for more details.
How can relations edit their own responses? #
In order to Share the administration of a form with your friend, just follow these simple steps.
- Click on Forms and select the form you wish to edit.
- Click on Advanced Settings

- Edit Responder access dropdown
There are three options you can choose
- Disabled - Default option where no relations can see online what was already completed.
- Read only - Relations can see the responses, but are not able to modify them in any way.
- Editable - Relations can edit the results (eg typos).
Your colleagues can edit their responses by logging into their own web account (Remember they should login with the same username they have used to send their responses). Once logged in, they will be able to view or edit their previous responses. If there is an update made by your colleague, an icon will appear beside the edit or correction, so you can also review this for approval. ![]()
Note: Remember neither the responder access settings that you have applied nor the updates that have taken place via the web account will have any bearing on keeping the finished responses within the app - see more on Historical Responses.

 Case Studies By Sector
Case Studies By Sector Case Studies By Client
Case Studies By Client
