On the My friends tab, you can view all invited friends that have approved your invitation.
If you want to share your forms with any colleagues or friends, you need to invite them into your relations first.
If you change your mind later on, you can revoke a friendship with any member. Revoked members are moved to the Inactive relations list.
Learn more on how to add your relations and sharing your forms with them.
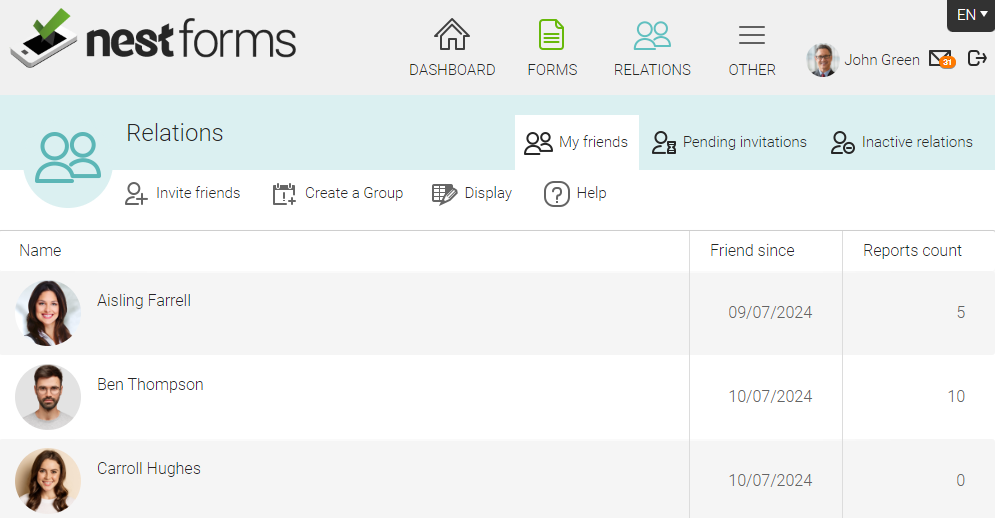
Member Reference Codes #
A Member Reference Code is a unique code that can be assigned to any of your relations. You can think of this as a code that only the administrator can view. This might be useful when using the Autocapture feature.
To set this up you should carry out the following steps:
- In the Relations page.
- Mouseover the appropriate Relation.
- Click on the edit icon that appears on the left of the screen.
- You will now be brought to the relations basic information where you will see the field for ‘Member Reference Code’.
- Once you have inserted your code, click on the green Update button.
Once you have entered the code then this option can be selected from within the Prefilled Responses dropdown menu.
Monitoring your Responder devices #
The Device option in the Display dropdown menu of your NestForms account offers a troubleshooting tool for administrators managing multiple responders. This guide provides a detailed walkthrough of how to use this feature.
Accessing the Devices Option
- Navigate to Relations: Log into your NestForms account and click to your Relations page.
- Select Display: Above your list of responders, click on the ‘Display’ where you will be provided with a dropdown menu with the following 3 options:
- Flat
- By Group
- Devices
- Choose Devices: From the dropdown options, select ‘Devices’.
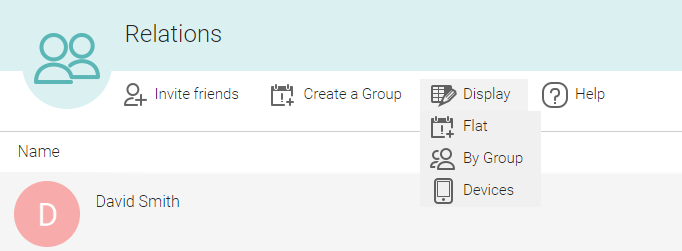
Note: The Devices option is currently available only for iOS app users. The feature for Android users will be released in due course.
Viewing Device and App Information
Upon selecting the Devices option, you will have access to the following information:
- App Version: See which version of the app each user is utilising. Older versions will be flagged with a warning icon.
- Activity Status: Colour-coded device icons indicate recent activity, and you can also view the last active date for each user.
Admin Actions in Relations
When you hover over any of your relations, a menu with action icons will appear on the right of the row.

Click on the Admin Actions ![]() option to reveal detailed information about each responder’s device and app usage.
option to reveal detailed information about each responder’s device and app usage.
Here, you can see:
- Request diagnostic details from the app button.
- Current Device: The specific device being used by the responder.
- App Version: The version of the app installed on the device.
- Last Active Date: The most recent date and time the responder was active.
Requesting Diagnostic Details
If you encounter technical issues with form submission, you can request diagnostic details from the app by following these steps:
- Click on ‘Request Diagnostic Details from the app’: This action will send a push notification to the user’s device, prompting them to submit diagnostic information.
- In the app, the responder will see a popup with a button that will send the Status Report Data.
- You receive an App Status Report: Once the user submits the diagnostic details, you will be notified (message icon in the top right of the NestForms screen) with an App Status Report. Remember that this could be almost within seconds, even hours depending on how quickly the responder sends the diagnostic.
The App Status Report includes:
- Device Details: Information about the responder’s device.
- Response Details: The status of responses, indicating which have been completed and which are still in progress (thus not yet uploaded).
Status Reports
The App Status Report helps administrators understand technical issues more efficiently. It provides a clear overview of diagnostic details submitted by the user, allowing you to:
- Identify Issues: Pinpoint outdated app versions or problematic devices.
- Monitor Responses: Track the status of responses, distinguishing between finished and pending submissions.
The Devices option in NestForms is an essential tool for administrators managing multiple responders. It offers:
- Real-time information on app versions and user activity.
- Administrative actions for viewing detailed device and app usage.
- The ability to request diagnostic details for troubleshooting technical issues.
By leveraging this feature, administrators can ensure smooth operational workflows and swiftly address any technical challenges that may arise. For Android users, the request diagnostic feature will be available soon, enhancing the management capabilities across all platforms.
Permissions to Edit a Relation’s Profile #
As an administrator, you should note that there is a scenario where you may not be able to edit a colleague's username and password. This is dependent on their recent activity on the backend of NestForms.
If they have never modified their profile via the website, then you are able to edit the account details on their profile page.
However, if any of the following scenarios apply:
- The relation has logged into the website within the last month
- Are a paid subscriber
- Have added other relations
- Have created forms in their profile
Then it’s no longer possible for you as the administrator to modify their profile details, as they have taken responsibility for their account.

 Case Studies By Sector
Case Studies By Sector Case Studies By Client
Case Studies By Client
