The NestForms Kiosk mode, known as Guided Access for iOS and App Pinning Mode for Android users is perfect for capturing data within busy, high footfall locations or for targeting specific audiences. This could be within a business premises foyer or canteen, an entertainment event or maybe even student common rooms.
The kiosk can be described as a temporary location housing a smart device in an area where an employee, student or member of the public can access the device through a self service type of arrangement.
If you are using the NestForms app - the phone is set to your local language via your device settings and the components in the NestForms app display in this language also. However sometimes (especially in kiosk mode), it might be useful to display forms in different languages.
It is possible for the administrator to set the language for each form.
Aside from completing questionnaires through a self service location, a mobile device can also be passed around users for the completion of forms. For example, a workplace trainer may want to pass a device around a room to capture data from attendees.
In Kiosk mode your target audience will only be able to fill out the data required for the completion of the form. They are unable to access the other features of the NestForms app such as responses entered by other users, menu items, filtering of forms, Custom DB lists and access to Form details.
Kiosk Mode allows you to set your device to only allow the completion of filling forms for public users when out and about, this can be at an event or by passing the device from one user to another.
If you wish to have only one form (or a limited set of forms) available on the app for a specific event, we would suggest creating a dedicated user for the device to be used at the event.
Guided Access for iOS #
Guided Access mode for iOS devices is set within the device, not within the app.
In order to enable Kiosk mode, you will need to enable what Apple calls Guided Access on your iOS device (open Settings > Accessibility, then turn on Guided Access). Then to start Guided Access on an application, triple click the power button.
For more information on setting up Guided access from Apple.
App Pinning mode for Android #
Kiosk mode for Android devices is set within the app. You can turn on kiosk mode in the Settings > Kiosk mode.
Note: In Android, this mode is called App pinning.
After turning on App Pinning or Kiosk mode, the user will only be able to use the NestForms app and will have access to limited features. The user will still be able to lock the screen. After unlocking the screen the application will still be pinned and no pin will be required.
To unpin a screen:
- Gesture navigation: Swipe up and hold.
- 2-button navigation: Touch and hold Back and Home.
- 3-button navigation: Touch and hold Back and Overview.
When you unpin the app, the device screen will be locked.
Learn more about Android App Pinning.
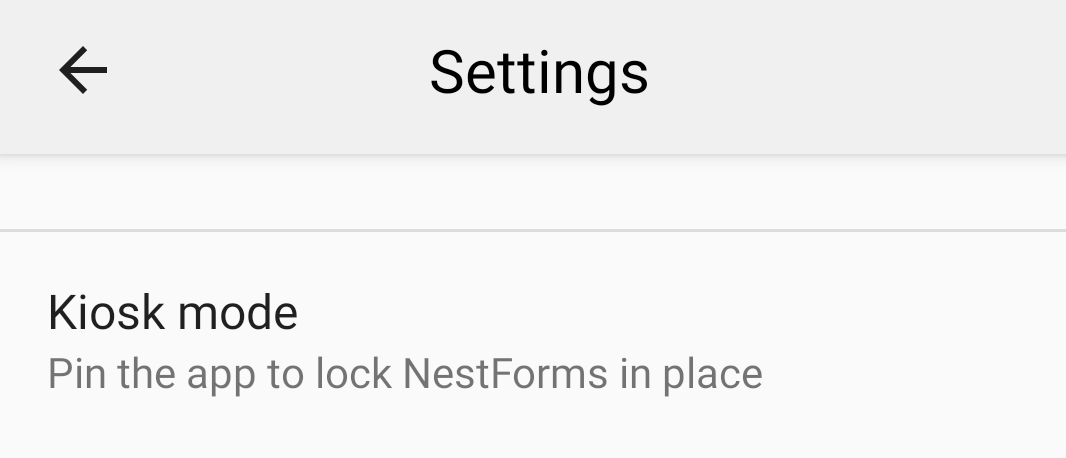
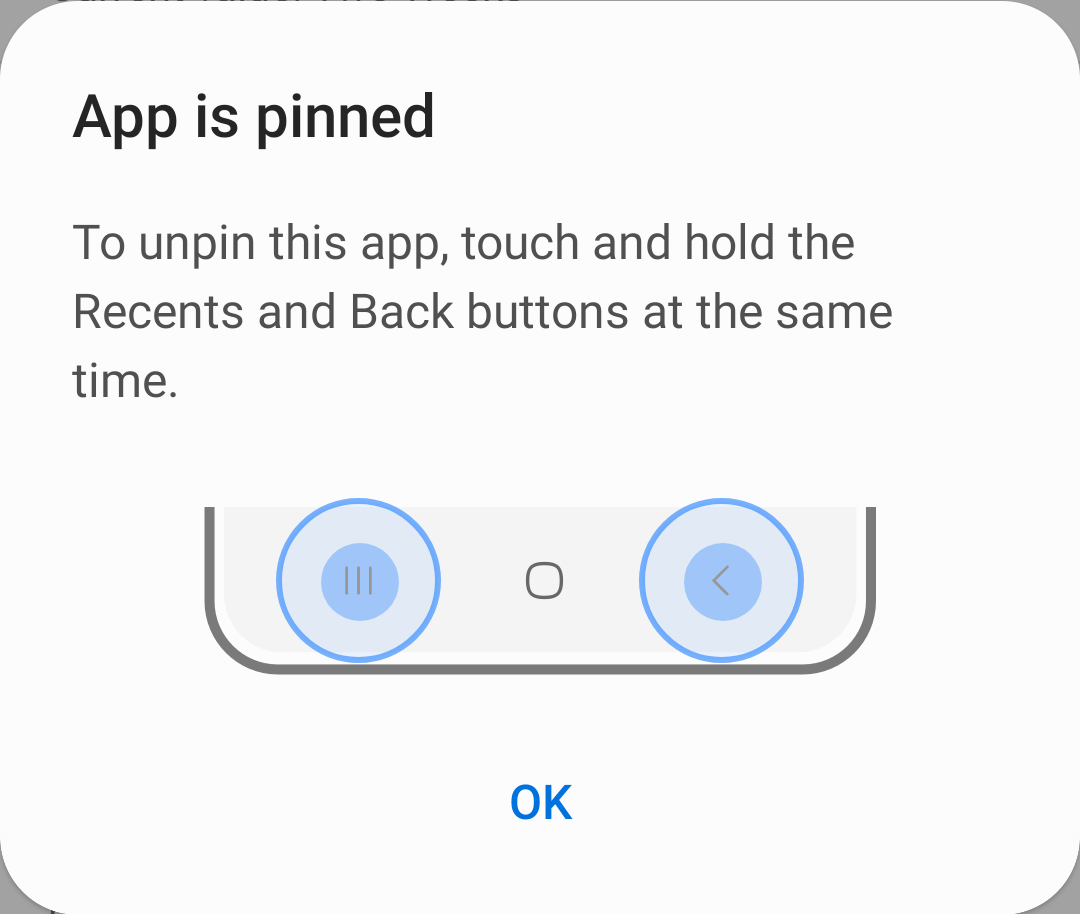

 Case Studies By Sector
Case Studies By Sector Case Studies By Client
Case Studies By Client
