Clone Form is useful when you have created a complex form that you think might be of use to another colleague. This will give them a complete copy of your form free from any of the previous responses to the original form. They will also be able to make any amendments they wish without affecting your original.
The new cloned form will now belong to them and you will not receive any response data from the clone.
In order to share a form between two separate accounts, please ensure that the administrator of each subscription is a member of your relations.
How to use the Clone Form feature #
Underneath the Form title you will see two options, Help and Clone Form. By clicking on Clone Form a lightbox will appear giving the option to Enable Clone form.
Clone Form is by default always disabled.
By clicking on Enabled the box will expand to show you the Expiration Date, the URL for your cloned form and another field, Send clone to where you should input the name of the relation with whom you wish to share the document.
When you click into the Send clone to box a list of your relations will appear from which you can choose the intended recipient.
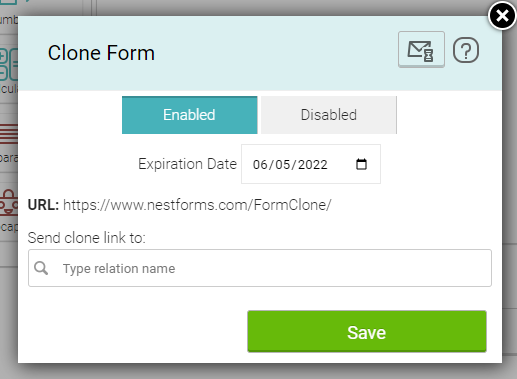
Just start typing the name of the relation that is to receive the cloned form. Then pick the username when it appears in the autocomplete list as you type.
Click on the green Save button to complete the process.
Your colleague or intended recipient will receive an email and the NestForms notification with a link to the cloned form.
When they click to the link, they will see the form that you have shared with them. Once they save the form, it will be saved into their profile.
Your intended recipient must be within your existing relations.
Cloning forms with someone not related to you #
You can also clone the form with a colleague who is not within your group of relations.
Just copy the clone link and paste it into an email for the intended recipient.
When your colleague is logged into NestForms and then opens the clone link, the form builder will open. Then, when they save the form, it will be saved within their profile as their own form and they can start collecting data.
You will also receive a NestForms notification confirming that the form was cloned.
Related features that you might be interested in #
Remember Clone Form is different to sharing your form - where your colleagues will be entering responses for you, see the Share section in Form Creation help page.
Also, if you still want to receive your responses, but you want other colleagues to be able to edit your form and approve responses, you can use the Administrator Form share.
Finally, if you want to create a copy of your own form, you can do this in a much easier way - see the Save as New section in Form Creation help page.

 Case Studies By Sector
Case Studies By Sector Case Studies By Client
Case Studies By Client
