Adding an image to a question #
This help page describes how you can add images into a question when creating your form. If you want colleagues to collect images in the field, you need to use the Images component.
You can do this easily, but first, it might be useful to explain why adding an image can be an advantage when asking certain types of questions.
Why should I add images to my questions?
It has been said that the human brain processes an image 6000 times faster than text, so it can be very useful to add imagery to your surveys.
Some questions within the form might be reliant on whether the respondent ever saw the subject you’re talking about. For instance on the question “Have you seen the leaning tower of Pisa?” Many people will instantly recall the famous tower, but some respondents might have trouble connecting the name to the place. When you create forms with images, this will give visual clarity to your responders for certain questions.
Other uses can include adding a more corporate feel when collecting data. For example, by including a mascot, logo or any other business branding to the questions in your surveys. Interviewees will recognise the survey as being from a trusted source.
Alright, how do I add Images?
Some of the components you have chosen when creating your form allow you to add an image along with the question. These are:
- Edit
- Dropdown
- Multiple Answer
- Single Answer
- Note
You can set these questions up to include an image by hovering just to the left of the dropdown chevron on the right hand side of the component. The three dots icon will appear and when clicked a dropdown menu will open giving you the option to ‘Add an image to the question’.
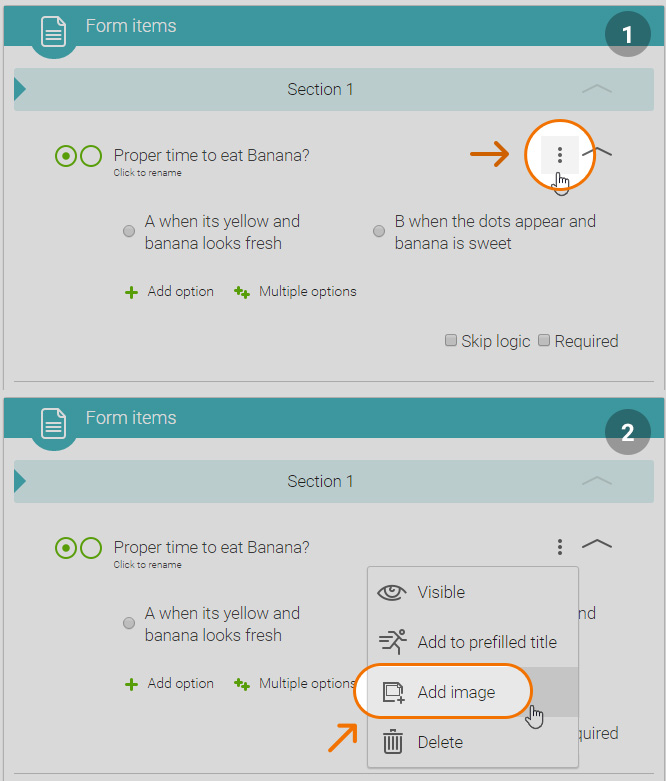
A pop up window will appear, and you are now able to select one of the images you uploaded earlier. If you have not uploaded any images, you can do this by clicking the “upload image” button.
The selected image will be shown with a blue border. Once you are happy with your selection click "Ok" and the image will appear within your question.
It’s also possible to drag an image from your file browser right onto the same button.
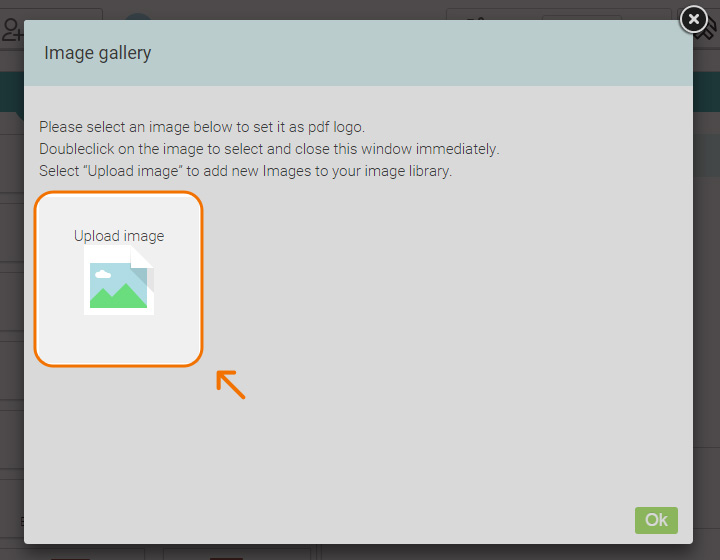
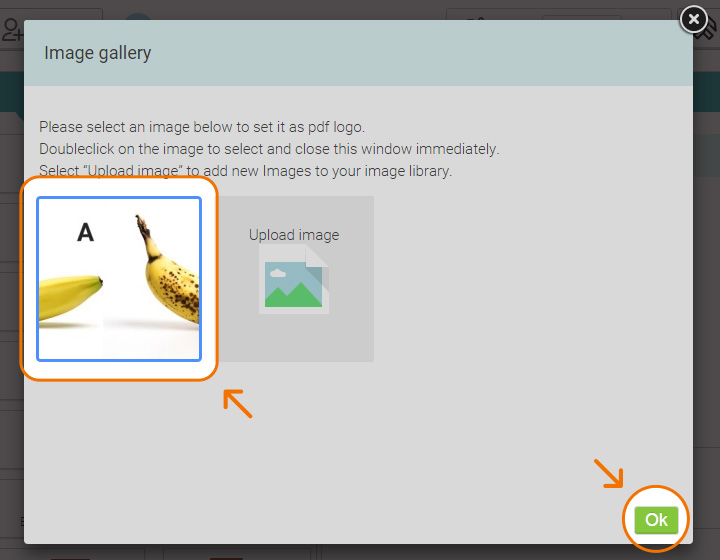
How is this displayed in the app?
The images that you have added to your survey form will now appear on the questions seen by your responders working on the ground.
Just open the form once you have synced it with your mobile device to view it.

 Case Studies By Sector
Case Studies By Sector Case Studies By Client
Case Studies By Client
