Identify your responses quickly with a Prefilled title #
By adding a prefilled response title when the administrator is creating a form, they are able to identify responses by selecting specific components that will appear as a title in the Forms list. A prefilled response title greatly reduces the possibility of errors in data collection as well as avoiding repetitive data entry.
An administrator for example may want to identify a form by the name of a person being interviewed and the date. In this case you would select the Name and Date components from your form and include them as prefilled response titles. The administrator will see the name of every interviewee and the date on each response received.
Using NestForms as a Quality Control app an administrator can identify a form quickly by the inspector name, inspection reference number or observation dates etc.
If you would like to help your associates when filling their forms, we provide a feature that will help to avoid repetition or mistakes with response titles, by using this, you can ensure every response based on the form you have created will have a prefilled respone name from then on.
Selecting one of the components, the prefilled response title, means the mobile app will no longer ask for the response name anymore and the response name is then based on the responses written when the form is being filled.
Just click to "Prefilled Response Name" and start writing your component name until it appears in whispering box, then click on the component to add it into the prefilled response name.
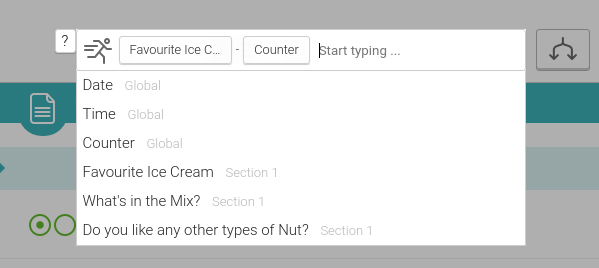
The Default tags that are available for you to use are:
- Date
- Time
- Counter
Outside of the default settings you can include the title or “Form item name” of any of the other components used on your form.
Just click to "Prefilled Response Name" and start writing your component name until it appears in the whispering box, then click on the component from the dropdown list to add it into the prefilled response name box.
You can change the order of tags in the prefilled response name box simply by using drag and drop. Just mouseover the tag, hold the icon and drag it left or right to the desired place.
Date formats #
If you wish to change the date or time format in your prefilled response title, you can do so when you mouseover the Date or Time tag in the prefilled response name, you will see three dots displayed and after clicking, the Device Default format is automatically selected unless you click on it again. When you click on device default you can then choose from the following date and time formats and select an alternate format based on your preference.
The options available for Date settings:
- Device Default
- EU - day/month/Year (31/05/2018)
- US - month/day/Year (05/31/2018)
- Dotted (31.5.2018)
- Programming (2018-05-31)
The options available for Time settings:
- Device Default
- 12-hour - am/pm (3:23pm)
- 24-hour - (15:23)
Member Reference code #
You can edit any Relations basic information to include a Member Reference Code.
If you add the Member Reference Code into the prefilled response title, you will see this code in the response name when the response is submitted.

 Case Studies By Sector
Case Studies By Sector Case Studies By Client
Case Studies By Client
