If you want to run a simple Excel export where each response is on one line, then you would run a standard Excel export.
To set up a Multi-row Excel export, just go to the Responses page & mouseover Export, click to Export Settings and then choose Excel. You will now see a lightbox with two tabs Settings and Multi-row Exports, click on the Multi-row Exports tab.
There are some explanatory notes about the Multi-row Export and a green Add new button.
You should note that you are creating a template of how you wish your data to appear within the Multi-row Excel export.
Firstly, you should add a title for your new Multi-row Excel template. To do this simply click into the title bar and insert the name for your template.
When you choose to create a Multi-row Excel export there will be one line for each response. You can fully customise this export to suit your requirements with our easy to use online builder - download example.
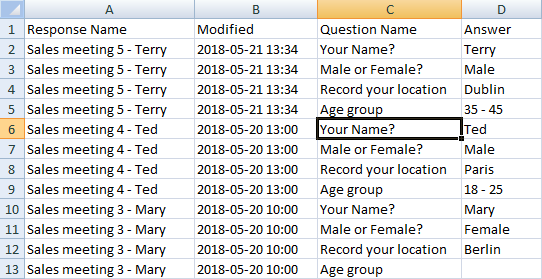
In the online builder, you can choose which components are to be exported and which columns should be displayed.
Column types:
- Response name - The main name of the response.
- Modified to Web Account - When the response was last modified in the admin account (usually when the response was submitted by the app).
- Created in App - When the response was created in the app.
- Section Name - Name of the section where the question is stored.
- Question Name - Name of the question selected for the export row.
- Answer - What the user answered in the app.
- Calculated value - In case of dropdows, single or multiple answer type of questions. You can also Set Values and then assign a value to each answer. This value can then be exported.
- Specific per cell - You can choose a different name for the answer in each row.
- Custom Multi checkboxes - specific per cell - This will allow you to display each answer from a checkbox in a separate cell (usually used as a last column in the definition).
- Custom GPS 2 Columns specific per cell - If you prefer to separately display GPS latitude and longitude in export in individual cells.
- Custom text content that is not within the response - Lets you specify the free text content that was not entered in the response (usually some type of note). When you set this field, just mouseover and click to settings and then enter your text in the Content input.
When you save this page, all changes are applied immediately and you have now created your Multi-row Excel template. You can now choose your export template when you go back to the Excel export option and you can download either an xlsx or cvs file when running a Multi-row Excel export in the Reports page.

 Case Studies By Sector
Case Studies By Sector Case Studies By Client
Case Studies By Client
