NestForms provides many Advanced features depending on your chosen subscription plan. The Advanced Settings button can be found at the top right of the Form builder page.
It is the ‘hammer and chisel’ icon ![]() and sits beside the Prefill Response Title field. Once selected multiple items will appear where you can tailor the settings to suit your requirements.
and sits beside the Prefill Response Title field. Once selected multiple items will appear where you can tailor the settings to suit your requirements.
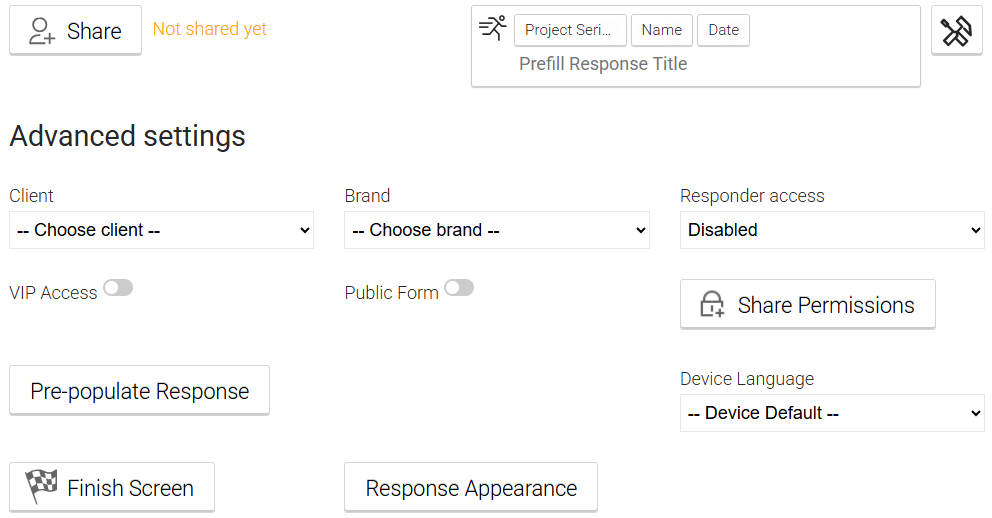
The settings options are as follows:
Client Dropdown Field #
This allows you to select the client for whom the form has been created. This means they will then be able to see the form results in a similar way to VIP Access, but they will still need to login to NestForms within their own account.
Brand Dropdown Field #
A dropdown will appear allowing you to choose your branding options for the form.
Responder Access Dropdown Field #
This dictates whether you can give the responder the rights to edit their own responses via the website.
Within the Responder Access Dropdown field you have three options. Disabled is the default setting. The other two permissions are Read only and Editable.
VIP Access Checkbox #
When you enable the VIP Access checkbox, the VIP access fields are provided that allow you as the administrator to share with your client. This is useful if you wish to share any reports for the forms you have created for them. When the VIP Area checkbox is ticked you will see the VIP access URL address (and the password if required). You can then provide these to your client in order for them to access the approved Response data.
Learn more in VIP Reports
Public Form #
When the Public Form checkbox is ticked, you are then provided with a Public URL for your form along with an Options button. You can then give this link to public or anonymous internet users and they will be able to fill in the form for you.
Public forms are only available through the online browser (not via the app), the responders do not need to be registered with NestForms.
Share Permissions Button #
Use this button to share administrative permissions with other relations. You can for example share form edit and approve response permissions. Details of how to set this up are on the Administrator Form Share help page.
Pre-populate Response #
A pre-populated online survey form is a questionnaire or survey that already contains some predefined data or response options before it is accessed by participants. This can include pre-filled demographic information, multiple-answer responses, text or numbers. Pre-populated survey forms are a great way to simplify the data collection process by providing predefined information or responses.
To set up your form with pre-populated fields you click on Pre-populate Response in form builder Advanced settings.
A lightbox appears where you see the input which will allow you to choose the questions you wish to prefill. Once you choose the questions, you will see a table with sections and the form items within the first two columns. The third column, Field name, contains a unique Query key.
The fourth column, Input is where you should input the data, text, number etc you wish to pre-populate within the form item.
After you have entered the data, you will have two buttons available.
1) Single Use Response - This will generate a unique code that is valid for one day. This can only be completed once. The answers are not in the URL so this option is more private. This link automatically expires in one week.
2) Pre-populated Link - This will add your answers directly into the URL. But you can modify these answers manually if you wish to craft the URL yourself. If the user opens this URL multiple times, it can be completed and re-submitted multiple times.
This link has no expiration date.
Both options will copy the URL into your clipboard and you can then send it to the appropriate responders. Once the form is opened it will contain the data within the pre-filled form items.
Device Language #
NestForms provides support for multiple languages. By default, the language is defined by the device settings. However, if you want to specify the language for one of your forms, you can set the Device language to the appropriate language.
This can be helpful if you have the app in Kiosk mode and you want to have multiple versions of the form in different languages (so when you start the response in Spanish, all buttons will be displayed in the same language).
Finish Screen #
Allows you to include an image and customised text as an exit instruction (e.g. thank you for completing our survey etc).
In lightbox settings, Kiosk is the default option (so this page is available in kiosk mode only). If you choose Always you will see the text and image details after finishing any form. The details won't be used if you select Never.
After choosing either Kiosk or Always, you can now insert your text message, define how long the message will appear on the screen and also include an image.
Response Appearance #
The Response Appearance option lets you customise the look and feel of your online Public Form responses. Start with your own design or choose from our ready-made themes and adjust them to match your preferences.

 Case Studies By Sector
Case Studies By Sector Case Studies By Client
Case Studies By Client
